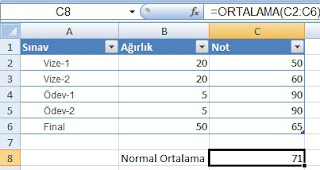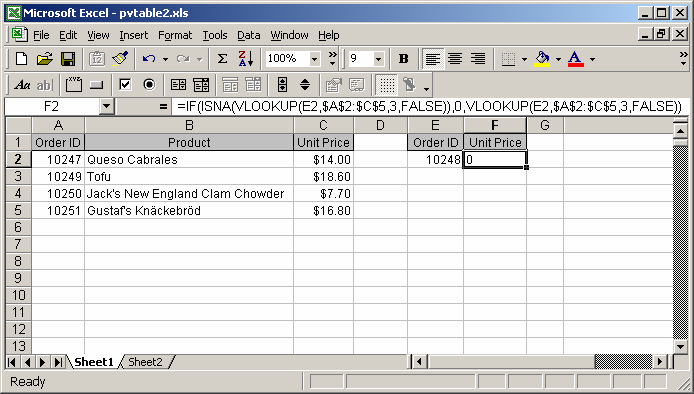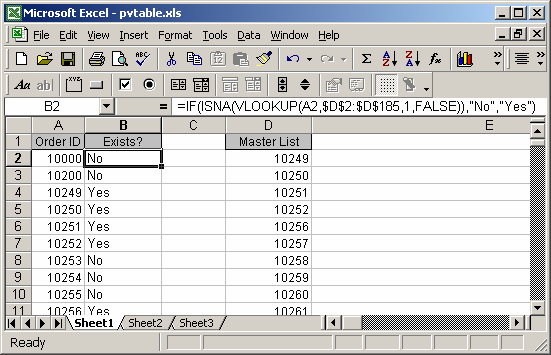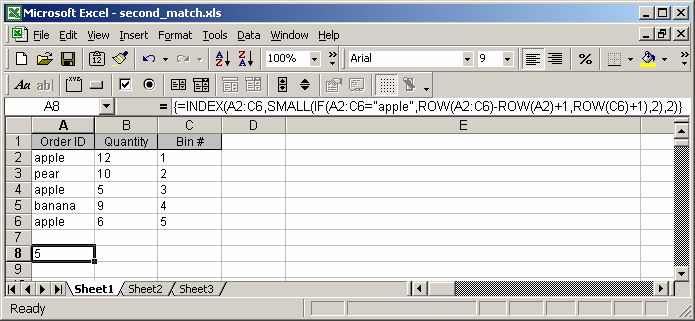EXCEL DÜŞEYARA FONKSİYONU
Bu yazıda sizlere Excel Düşeyara fonksiyonundan bahsedeceğim.
EXCEL DÜŞEYARA FONKSİYONU
Microsoft Excel'de, DÜŞEYARA fonksiyonu tablo_dizisinin en soldaki sütunda değeri arar ve aynı satırda değerini verir index_number dayalıdır.
Sözdizimi
DÜŞEYARA fonksiyonu için sözdizimi aşağıdaki gibidir:
 DÜŞEYARA (değer, tablo_dizisi, index_number, [not_exact_match])
DÜŞEYARA (değer, tablo_dizisi, index_number, [not_exact_match])
değer tablo_dizisinin ilk sütununda aramak için değerdir.
table_array artan düzende sıralanır verileri iki veya daha fazla sütun olduğunu gösterir.
index_number eşleşen değeri iade edilmelidir hangi tablo_dizisindeki sütun sayısıdır. İlk sütun 1'dir.
not_exact_match isteğe bağlıdır. Eğer değerine göre tam bir eşleşme arıyorsanız o belirler. Tam bir eşleşme bulmak için YANLIŞ girin.Tam bir eşleşme bulursa değilse, o zaman DÜŞEYARA fonksiyonu değerinden daha küçük olan sonraki en büyük değer aramak anlamına gelir yaklaşık eşleşme bulmak için DOĞRU girin. Bu parametre atlanırsa, DÜŞEYARA fonksiyonu yaklaşık eşleşme döndürür.
Dikkat
- Index_number 1den küçükse, DÜŞEYARA fonksiyonu # DEĞER dönecektir!.
- Index_number tablo_dizisindeki sütun sayısından daha büyükse, DÜŞEYARA fonksiyonu # REF dönecektir!.
- Eğer not_exact_match parametresi için YANLIŞ değer girin ve kesin bir eşleşme bulunursa, o zaman DÜŞEYARA fonksiyonu # N / A dönecektir
Uygulama
- Excel 2013 Mac, Excel 2010, Excel 2007, Excel 2003, Excel XP, Excel 2011 Excel 2.000
Fonksiyon Tipi
- Çalışma sayfası işlevi (WS)
Çalışma Sayfası Fonksiyondan Örnek
Sana bir çalışma sayfasında DÜŞEYARA işlevini kullanıldığını nasıl görmek için bir örneğe bir göz atalım:
Yukarıdaki Excel göre, DÜŞEYARA fonksiyonu aşağıdaki iade ediyorum:
| = DÜŞEYARA (10251, A1: B6, 2, YANLIŞ) | "Armut" iade ediyorum |
| = DÜŞEYARA (10251, A1: C6, 3, YANLIŞ) | 18,60 $ iade ediyorum |
| = DÜŞEYARA (10248, A1: B6, 2, YANLIŞ) | # N / A dönecekti |
| = DÜŞEYARA (10248, A1: B6, 2, DOĞRU) | "Elma" iade ediyorum |
| = DÜŞEYARA (10248, A1: B6, 2) | "Elma" iade ediyorum |
Sıkça Sorulan Sorular
Soru: Microsoft Excel'de, bir değer döndürmek için DÜŞEYARA işlevini kullanıyorum. Eşleşme bulunursa DÜŞEYARA bir # N / A hata verir çünkü DÜŞEYARA sonuçlarını özetlemek istiyorum, ama yapamıyorum. O # N / A örnekleri olduğunda sonuçları nasıl özetleyebilirim?
Cevap: DÜŞEYARA sonuçlarına matematik işlemleri yapmak için, bir 0 değeri (veya benzeri) ile # N / A hatasını değiştirmeniz gerekir. Bu DİKEYARA fonksiyonu bir arada, bir formül kullanır ile yapılabilir EĞER fonksiyonu ve EYOKSA fonksiyonu .
Yukarıdaki tabloya göre:
| = EĞER (ISNA (DÜŞEYARA (E2, $ A $ 2: $ C $ 5,3, YANLIŞ)), 0, DÜŞEYARA (E2, $ A $ 2: $ C $ 5,3, YANLIŞ)) | 0 dönecekti |
İlk olarak, DÜŞEYARA işlevinin son parametre bir YANLIŞ girmeniz gerekir. Bu DÜŞEYARA tam bir eşleşme test sağlayacaktır.
DÜŞEYARA fonksiyonu tam bir eşleşme bulamazsa, bu # N / A hata döndürecektir. Tam bir eşleşme bulunursa IF ve ISNA fonksiyonları kullanarak, Birim Fiyatı değer döndürebilir. Aksi takdirde, bir 0 değeri döndürülür. Bu, DÜŞEYARA sonuçlarına matematik işlemleri yapmak için izin verir.
Soru: Ben sütun içerisinde s bir listesi var A (sağlar 1-20 demek). Sütun A # s bazılarını olmayabilir başka bir sütununda bir ana liste vardır. Söylemek B sütununda bir formül (A1 ana listesinde varsa, sonra "Evet", "Hayır") istiyorum. Bu mümkün mü?
Cevap: Bu bir DÜŞEYARA fonksiyonu kombinasyonu, kullanan bir formül ile yapılabilir fonksiyonu IF ve ISNA fonksiyonu .
Yukarıdaki tabloya göre:
| = EĞER (ISNA (DÜŞEYARA (A2, $ D $ 2: $ D $ 185,1, YANLIŞ)), "Hayır", "Evet") | "Hayır" iade etmiyorum |
| = EĞER (ISNA (DÜŞEYARA (A5, $ D $ 2: $ D $ 185,1, YANLIŞ)), "Hayır", "Evet") | "Evet" iade ediyorum |
İlk olarak, DÜŞEYARA işlevinin son parametre bir YANLIŞ girmeniz gerekir. Bu DÜŞEYARA tam bir eşleşme test sağlayacaktır.
DÜŞEYARA fonksiyonu tam bir eşleşme bulamazsa, bu # N / A hata döndürecektir. Tam bir eşleşme bulunursa IF ve ISNA fonksiyonları kullanarak, bir "Evet" değer döndürebilir. Aksi takdirde, "Hayır" değer döndürülür.
Soru: Bir sütundaki ikinci maç DÜŞEYARA için Excel'de basit bir yolu var mı? Ben elma, armut olsaydı Yani, örneğin, elma sütun (ayrı bir hücrede her kelime) listelenen, orada ikinci "elma" sağındaki değerleri aramak için bir yol olurdu?
Cevap: Bu bir arada kullanan bir formül ile yapılabilir Dizini fonksiyonunu , Küçük fonksiyonu , Satır fonksiyonu (bir dizi formülü tüm).
Eğer elma, ikinci oluşumu için miktar değer döndürmek istedim, aşağıdaki dizi formülü kullanabilirsiniz:
= INDEX (A2: C6, KÜÇÜK ((A2 IF: C6 = "elma", SATIR (A2: C6)-SATIR (A2) +1, SATIR (C6) +1), 2), 2)
Lütfen dizi formülü oluştururken, Ctrl + Shift + Enter yerine girin kullanmanız gerekir. Bu aşağıdaki gibi formül etrafında} {parantez oluşturur:
{= INDEX (A2: C6, KÜÇÜK (EĞER (A2: C6 = "elma", SATIR (A2: C6)-SATIR (A2) +1, SATIR (C6) +1), 2), 2)}
Eğer elma üçüncü oluşumu için miktar değer döndürmek istedim, aşağıdaki dizi formülü kullanabilirsiniz:
= INDEX (A2: C6, KÜÇÜK (EĞER (A2: C6 = "elma", SATIR (A2: C6)-SATIR (A2) +1, SATIR (C6) +1), 3), 2)
Lütfen dizi formülü oluştururken, Ctrl + Shift + Enter yerine girin kullanmanız gerekir. Bu aşağıdaki gibi formül etrafında} {parantez oluşturur:
{= INDEX (A2: C6, KÜÇÜK (EĞER (A2: C6 = "elma", SATIR (A2: C6)-SATIR (A2) +1, SATIR (C6) +1), 3), 2)}
Eğer elma ikinci oluşumu için # bin dönmek istedim, aşağıdaki dizi formülü kullanabilirsiniz:
= INDEX (A2: C6, KÜÇÜK ((A2 IF: C6 = "elma", SATIR (A2: C6)-SATIR (A2) +1, SATIR (C6) +1), 2), 3)
Lütfen dizi formülü oluştururken, Ctrl + Shift + Enter yerine girin kullanmanız gerekir. Bu aşağıdaki gibi formül etrafında} {parantez oluşturur:
{= INDEX (A2: C6, KÜÇÜK (EĞER (A2: C6 = "elma", SATIR (A2: C6)-SATIR (A2) +1, SATIR (C6) +1), 2), 3)}
Eğer elma üçüncü oluşumu için # bin dönmek istedim, aşağıdaki dizi formülü kullanabilirsiniz:
= INDEX (A2: C6, KÜÇÜK (EĞER (A2: C6 = "elma", SATIR (A2: C6)-SATIR (A2) +1, SATIR (C6) +1), 3), 3)
Lütfen dizi formülü oluştururken, Ctrl + Shift + Enter yerine girin kullanmanız gerekir. Bu aşağıdaki gibi formül etrafında} {parantez oluşturur:
{= INDEX (A2: C6, KÜÇÜK (EĞER (A2: C6 = "elma", SATIR (A2: C6)-SATIR (A2) +1, SATIR (C6) +1), 3), 3)}

 Çalışma bu durumda kaynak verileri,
Çalışma bu durumda kaynak verileri, Kaynak Özet Tablo raporunda Qtr3 Golf özeti için değerleri
Kaynak Özet Tablo raporunda Qtr3 Golf özeti için değerleri Tüm Özet Tablo raporu
Tüm Özet Tablo raporu Kaynak verileri C2 ve C8 kaynak değerleri Sonuçları
Kaynak verileri C2 ve C8 kaynak değerleri Sonuçları



 geçici olarak iletişim kutusunu gizlemek için, çalışma sayfasında aralığı seçin ve İletişim Kutusunu genişletin tıklatın
geçici olarak iletişim kutusunu gizlemek için, çalışma sayfasında aralığı seçin ve İletişim Kutusunu genişletin tıklatın  .
.